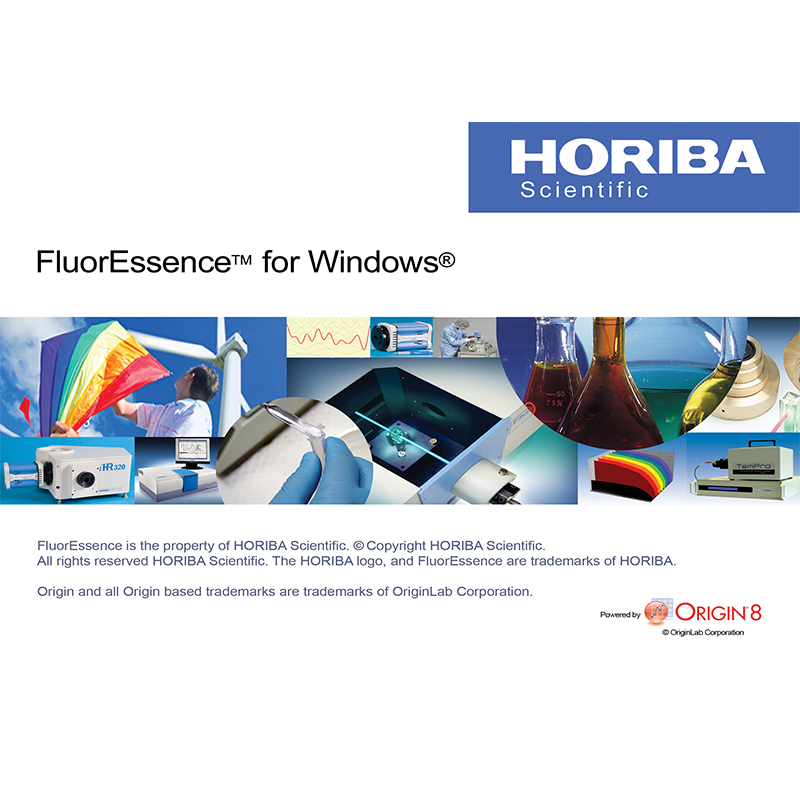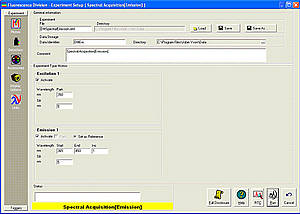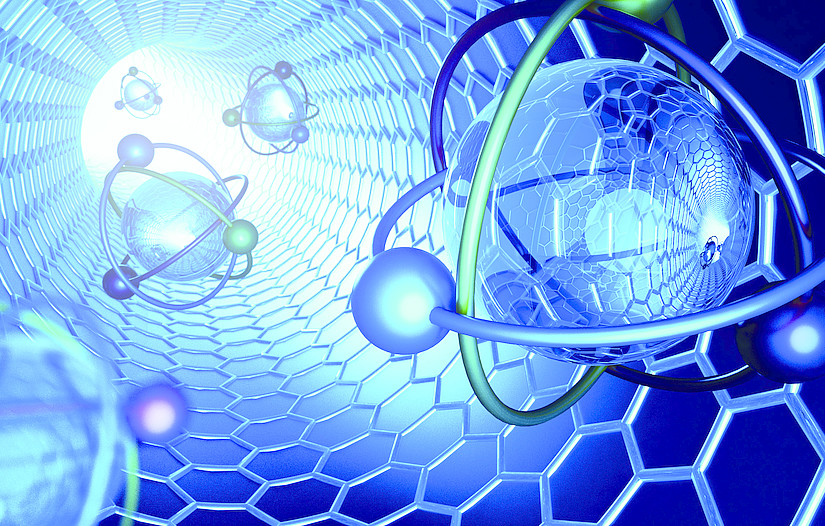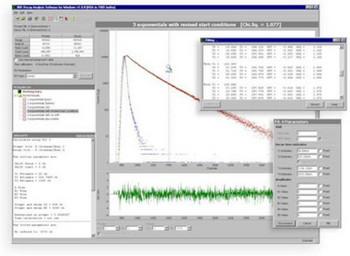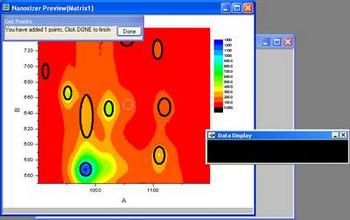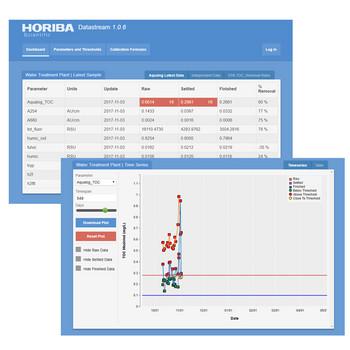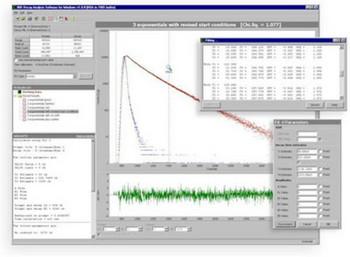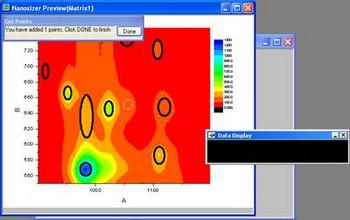If uninstall is not successful, remove the following Key from the Registry
HKEY_LOCAL_MACHINE\SOFTWARE\Microsoft\Windows\CurrentVerion\Uninstall\
{DCC2FF0A-96F0-4D29-A818-F2B63DCB6FFB} for FluorEssence™
{B556EF82-5CA8-4D7D-AF9A-DD83292E9DC8} for FluorEssence™DS
NOTE: Verify that the "Display Name" entry is appropriate before deleting.
From the FluorEssence main menu click on "Help"/ "About FluorEssence". This will show you the FluorEssence™ version number and Origin® version number. You can check all the system information by clicking the "View System Info" button.
From the Detectors page in the FluorEssence Experiment Setup window, put the mouse cursor on "S" or "R" under the "Detector" column. The "Firmware Version" number shown in the pop-up window is the SpectrAcq version number.
From the Detectors page in the FluorEssence Experiment Setup window, click the small square box in the Enabled detector row and under the "Blank Subtract" column. A message appears to remind you not only to check the box but that you also need to enter a blank file. Click OK to close the message box. Then click on the empty field next to the check box, and a browse button appears. Click on the browse button to select a blank file. Only the file name gets displayed as shown below. If you want to check the file path, just put the mouse cursor on to the file name; the whole file path will appear in a pop-up window. Remember that the file must be in SPC format.
Two steps are required.
Step 1. From FluorEssence™ main menu, click "Collect" / "Advanced Setup" / "System Configuration" to bring up "System Configuration" window, then choose "Preferences" and "Instrument Correction Files". From this page you can enter instrument correction files.
Step 2. Reinitialize your software by going to "Collect" / " Advanced Setup" / "ReInitialization".
Step 3. From the "Detector" page, check "Correction" for the enabled detector.
From the FluorEssence™ Experiment Setup window, click "Display Options" located on the left, then enter overlay files by clicking on the "Add" button. Remember that the file format must be .SPC.
Double-click on the "Concentration" field for "Sample 1". The input cursor shows in that field. Press the Tab key to add another sample or click "Add Multiples" to add multiple samples to the list.
From the Experiment Setup window, you need to Activate the MicroMax on the Accessories page and also must select at least one cell. Alternatively, you may use the RTC direct feature that shows all configured devices.
After resizing the RTC window, close this window while holding down the F8 key. The size of the window will be saved and next time you go to RTC the size will remain as you have chosen. To return to the default size, from the Experiment Setup window click on the RTC button while holding down the F8 key.
Configuration information is stored in the Windows® registry and this information must be available.
Use the “Origin® File Viewer” Application available from Origin’s web site. This will allow you to send your OPJ files to people without Origin® or FluorEssence™ and they can view and copy the data to other sources.
The viewer can be downloaded from http://www.originlab.com/Viewer.
Follow these steps
- Backup any data in your current installation (Usually stored in C:\Program Files\Jobin Yvon\Data)
- If you want to retain your configuration information
- Go into the “System Configuration” Screen and use the “Save To File” option to make a backup copy of your configuration.
- Do the Uninstall operation.
- Rename the “C:\Program Files\Jobin Yvon\” directory to “C:\Program Files\Jobin Yvon_OLD”
- Reboot your computer
- Do a full reinstall of the software.
- If you need to import the configuration saved in step #2, then select “Load Factory Configuration” option during installation and select the files you backed up.
FluorEssence™ does not include any of the device drivers and settings required for TCSPC system operation. If you have a FluoroMax® or FluoroLog® without TCSPC, then you need FluorEssence™ (Patch and Full Installation). If you have TCSPC on your FluoroMax® or FluoroLog®, you need the FluorEssence™DS software (patch and Full installation).
CAUTION: Patches should not be mixed (i.e., applying FLDS patch to FL only system or applying FL Patch to FLDS system).
When installing the software, you will be prompted (possibly after rebooting) to make a selection in the “System Configuration Wizard”. Select “Load Factory Configuration” option and you’ll be prompted to select the location of the factory configuration files. They will exist either on the CD or in the “C:\Program Files\Jobin Yvon\Data\Factory Config” subdirectory on your system. This configuration is only provided if the instrument was configured at the factory and does not apply to software-only upgrades.
Use the Batch Experiment feature of FluorEssence™ (Version 2.1 or later)
You use the “Run Loaded Experiment” button to run the last experiment over again (It looks like the “Play” button on your VCR. { >})
No. The default values are not configurable, but you can easily save an experiment after you’ve configured it, and recall that experiment file as required.
RTC Direct (new in version 2.1) allows you to directly go into instrument control without having to go through experiment setup. The instrument state is read from the hardware but not moved.
While the 3D scan waterfall plot is active, press the “3D Plot to 3D Profile” button.
The Data tab is located in the same workbook as the graph. Alternatively, you can right-click on the graph and select the “Go To xxx” option, where xxx is the data identifier. Double clicking on the graph will also give you a "Go to Worksheet" option.
To simplify the number of options for HORIBA Scientific customers, we have established our own menu structure that contains the most common functions of Origin® required by users and our own macros and routines for post processing. The Origin® Standard Menu is still available and can be accessed from the Format menu. Please be aware that you will need to switch back to “FluorEssence™” (HJY) menus to see the “Collect” and other options that are not standard in Origin®.
If the format is ASCII or SPC, you can simply select the files in Windows® Explorer and drag-and-drop the selected files onto FluorEssence™/Origin®. The data will be automatically imported.
Running multiple applications of FluorEssence™ can cause this problem. Please run only one instance of the application. If you think you are only running one application, then try restarting the PC. If the error persists, please contact service.
Experiment Setup doesn’t change the instrument settings until the experiment is executed. If you want to change the instrument settings in real-time, please use the RTC (Real Time Control) portion of the application.
The following steps will give you more information about what’s happening
- If you look in Device Manager (Right Click My Computer > Manage > Device Manager) under “Universal Serial Bus Controllers”, you should see a entry similar to “SafeNet USB SuprerPro/UltraPro”. If this is visible, the system sees the device.
- If you look in Services (Right Click My Computer > Manage > Services and Applications > Services OR Start > Run > Services.msc), sometimes the SafeNet/Sentinel services need to be restarted. Locate the services and see if they say “Started” under status. If they do not, then Right click on the entry and Restart the service.
- Reboot the computer
- If you still get the key error message, please contact service for additional support.
When switching between applications, it is always a good idea to restart the instrument hardware, as the calibration offsets are not shared between the applications. When calibrating, make sure you power cycle the instrument between switching of applications (DataMax > FluorEssence™ or FluorEssence™ > DataMax).
Currently, no, as some of the common libraries may conflict. We recommend that these software applications be installed on separate computers.
Be sure you have properly inserted your USB key for FluorEssence™. The software key is necessary to run FluorEssence™.
Reset the FluorEssence™ software. Here is how: In the Collect menu, choose System UI Reset. The special buttons should become active again.
In the Help menu, choose Data Acquisition. A help window appears.
In the Windows® Start menu, choose All Programs. Select the Jobin Yvon group, and then Video Tutorials. Click on the desired tutorial to view the video.
Choose the Auto Run Previous Experiment button. The instrument reruns the experiment with the same parameters.
Yes. The Run JY Batch Experiments button opens a dialog box with looping and timing parameters for batch experiments.
No, you need DataStation software designed specifically for these instruments. FluorEssence™ and DataStation run independently from each other and must not be used at the same time.
Please include the following when submitting an issue to service.
- Serial number of the instrument
- Version of software
- Zip File containing system information (Available from “About System Info” screen). The resulting “jysupportinfo.zip” file will contain most of the system information required by service and will minimize the requests for additional information.