
※1 データをAndroid™端末に保存するには、専用のソフトウェアが必要です。 専用ソフトウェアについて
※2 本アプリはGoogle Chromeのみ対応です。
※3 本アプリはPCブラウザのみ対応(スマートフォンは対応不可)です。
【ご注意】
アプリを終了する前にデータ送信してください。一度アプリを終了させると「データ送信」は表示されない可能性があります。
(1)測定後、ステータス画面でMenuキーを押し、「測定終了」をタップします。
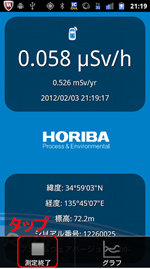
(グラフが表示されている場合は、Menuキーを押して「ステータス」をタップするとステータス画面に変わります)
(2) 初期画面に戻りますので、Menuキーを押し、「データ送信」をタップします。
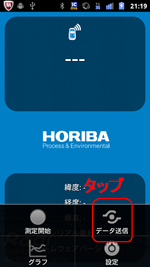
(3) 通信アプリが表示されますので、選択するとお使いのパソコンにデータを送信します。
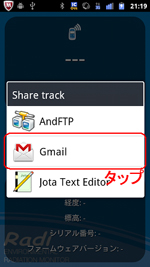
(1)ファイルをクリックした状態のまま、ファイルを動かすようにドラッグ&ドロップゾーンまでマウスを移動させ(ドラッグ)、クリック状態を解除します(ドロップ)。
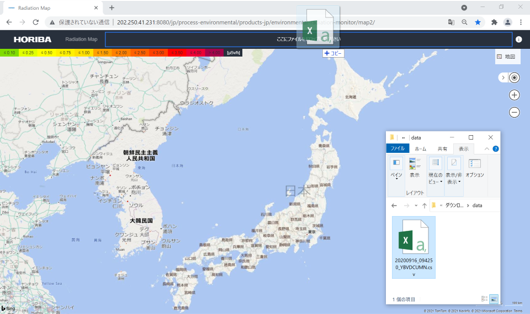
(2)データが測定した位置に色分けして表示されます。それぞれをマウスでクリックすると測定時の情報を見ることができます。また、一般的な地図サイトと同じように、見える範囲を拡大・縮小したり移動させたりすることができます。
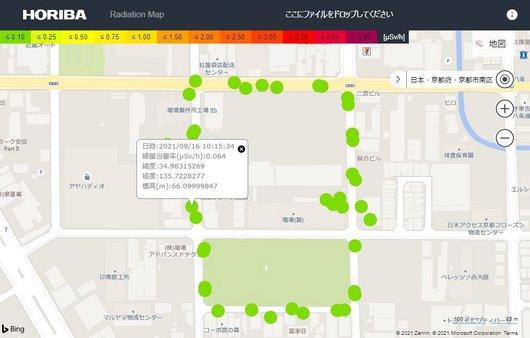
商標について
Google、Android、Google Chrome は Google LLC の登録商標です。